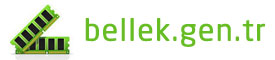Evet USB sürücüler, Kernel 2.4x ve üzeri Linux desteğine sahiptir. Kurulum işlemleri için aşağıdaki adımları takip ediniz.
Kernel versiyonunu öğrenmek: terminal prompt da /proc/version yazın ve enter tuşuna basın. İlk göreceğiniz sayı Linux kernel versiyonudur. Ayrıca kernel versiyonunu yeni terminal giriş ekranında üst kısımda da görebilirsiniz. Gnome yada KDE kullanıcısı iseniz Ctrl+Alt+F1 yaparak teminal giriş ekranına ulaşabilirsiniz. Ctrl+Alt+F7 e basarak ana ekrana dönebilirsiniz.
1. “root” olarak kaydolun
2.USB sürücünüzü takınız.
3. Terminal penceresini açın
4. “mkdir /mnt/flash” yazın ve enter tuşuna basın. Bu USB Sürücü için bir klasör oluşturacaktır. Lütfen dikkat aynı anda birden fazla USB cihaz takıyorsanız her bir cihaz için ayrı klasör oluşturmanız gerekmektedir. İki USB sürücüyü /mnt içerisinde aynı klasöre yerleştirmezsiniz.
5. “fstab” dosyasını düzenleyin. Bunun için, emacs /etc/fstab yazın ve enter tuşuna basın.
6. “/dev/sda1 /mnt/flash vfat user,noauto,umask=0 0 0” satırını ekleyin ve dosyayı kaydedin. Boşluklara dikkat edin. Metni aynen gördüğünüz gibi eklemeniz gereklidir.
7. “mount /mnt/flash” yazın. Masa üzerinde sürücü için bir ikon belirecektir. Cihazı çıkarmak için bu ikona sağ tıklayın ve “unmount volume” seçeneğini seçin. İsterseniz “umount /mnt/flash”yazarak da cihazı çıkarabilirsiniz. Cihazı çıkarmadan önce bu şekilde durdurmaya dikkat ediniz. Eğer durmazsa umount /mnt/flash –l yazın ve enter tuşuna basın. Cihazı çıkarmadan önce mutlaka durdurmanız gerektiğini unutmayın.
8. Sonrasında USB Sürücü takarken yaparken yapacağınız tek şey 7. maddeyi uygulamak olacaktır.
Eğer bu adımları uyguladığınızda cihazınız çalışmadı ise, makinenizde USB depolama modülü yüklenmemiş olabilir. “modprobe usb-storage” yazın ve enter tuşuna basın. Bu USB depolama cihazları için modülü yükleyecektir.
Ayrıca USB Sürücü cihazınızın “sda1” olarak göründüğünden emin olunuz. Eğer sisteminizde daha önceden yüklü başka USB cihazlar varsa yeni USB Sürücü başka bir şekilde de isimlendirilmiş olabilir örneğin “sdb1”. Bunu kontrol etmek için terminali açın ve “fdisk -l” yazın. Bu sayede tüm bölümlendirmelerin ve sürücülerin isimlendirilme durumunu ve açıklamaları görebilirisiniz. Eğer gerekli ise “sda1” adını değitirin.
Eğer sürücünüzü formatlamak isterseniz, sürücüyü ikona sağ tıklayarak durdurun. Cihazı durdurmadan format atamazsınız. Ve sonra terminal penceresinde mkfs.vfat /dev/sda1 yada sistem sürücüyü ne olarak gördü ise onu yazınız (örn: sdb1). Bu cihazı FAT16 ile formatlayacaktır. Bunu cihazınızı normal Linux formatı atmak için de kullanabilirsiniz. Sadece komutu mkfs.ext2 /dev/sda1 olarak yazmanız yeterli olacaktır.