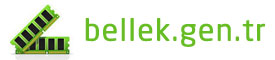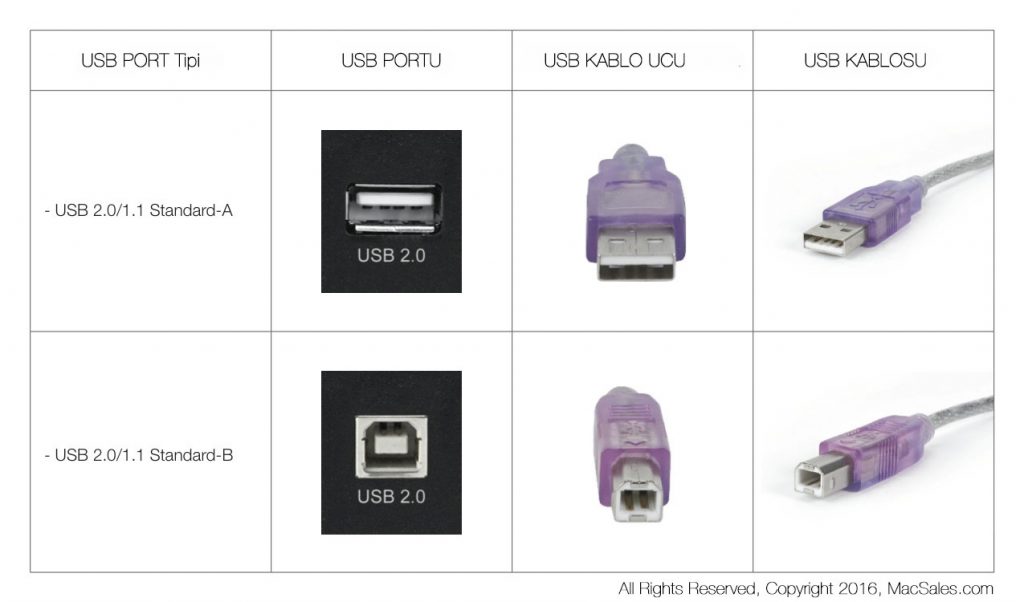Sürücü bazı platformlarda çalışabiliyor ise sorun muhtemelen işletim sistemi ya da cihaz sürücülerinden kaynaklanmaktadır. Aşağıdaki işlemlerin yapılması çözüm olabilir.
• Windows:
(1) Daha önce bir cihaz için USB sürücü kuruldu ise bu sürücü yazılımını kaldırınız.
(2) Takılı USB sürücü var ise çıkarınız. Bilgisayarınızı Güvenli Mod/Safe Mod ile çalıştırınız.
(3) Bilgisayarınızı yeniden başlatınız. Açılış tamamlandıktan sonra Lightning USB sürücüyü bilgisayarınıza takınız.
Eğer yukarıdaki adımlar sonrasında sorun çözülmedi ise BIOS ayarlarını kontrolederek USB yuvalarının etkin durumda olduğundan emin olunuz.
(1) BIOS > Load Optimized Defaults [Y] > Integrated Peripherals > USB Legacy support [Enabled] > Save & Exit Setup [Y] adımlarını takip ediniz.
(2) Anakartınızın USB sürücülerini yeniden yükleyiniz. Mevcut ise sürücü güncellemesi yapınız.
(3) Mevcut ise anakart BIOS güncellemesi yapınız.
• Mac OS:
(1) Lightning USB sürücünün dosya sisteminin FAT32 ya da exFAT olduğundan emin olunuz.
(2) Sürücüyü başka USB yuvasında deneyiniz.
Çok sayıda veri yazılıp silinmesi sonrasında sürücü depolama alanı azalabilir. Sorunu gidermek için, verilerinizi yedekledikten sonra sürücüyü biçimlendirmeniz önerilir. Sürücüyü biçimlendirme için aşağıdaki adımları uygulayınız:
• Windows:
“My Computer/Bilgisayarım” ekranında, sürücüyü gösteren simgeye sağ tıklayıp açılan menüden “Format/Biçimlendir” seçiniz ve ardından açılan kutuda dosya sistemini seçtikten sonra “Start/Başlat” düğmesine basınız.
• Mac OS:
Sürücüyü biçimlendirmek için Disk Utility uygulamasını çalıştırın. Açılan pencerede USB sürücüyü seçip, MS-DOS(FAT) ya da exFAT dosya sistemi ile biçimlendirme için Erase/Sil düğmesine basınız.
Lightning USB sürücü içerisindeki verileri kourmak için aşağıdakilere dikkat edilmesi önerilir.
(1) Sürücünüzü USNB çoklayıcı ya da uzatma kablosuna değil doğrudan sistem üzerindeki USB yuvalarına takınız.
(2) Yetersiz güç sorunu yaşamamak için aynı anda çok sayıda USB cihazı sisteminize bağlamayınız.
(3) Bilgisayarınıza takılı sürücüyü yuvadan çıkarmadan önce Windows “Safely Remove Hardware/Donanımı Güvenle Çıkar”, Mac OS sürücü simgesini çöp kutusuna sürükleme işlemlerini yapınız.
(4) Lightning USB sürücünüzü iOS ve masaüstü cihazlarında kullanırken, veri aktarımı sırasında yuvasından çıkarmayınız.
Lightning USB sürücüler taşınabilir depolama cihazlarıdır. Bu nedenle ön yükleme işlevini desteklemezler. Bu işlev için herhangi bir yazılım ile birlikte de sunulmazlar.
1. USB sürücünüzün dosya sistemini kontrol ediniz.
2. Aktarmak istediğiniz dosyanın boyutunu kontrol ediniz. FAT32 en fazla 4GB boyutunda dosyaları destekler. 4GB ve üzeri dosyaları aktarabilmek için sürücüyü exFAT dosya sistemi ile biçimlendiriniz.
Lightning USB sürücünüzün dosya sisteminin FAT32 ya da exFAT olup olmadığını kontrol edin. iOS cihazlar sadece FAT32 ve exFAT dosya sistemine sahip sürücüleri desteklerler.
Verilerinizin dosya türlerini kontrol ediniz. Uygulama tarafından desteklenmeyen dosyalar görüntülenmez. USB üreticileri tarafından sunulan uygulamalar tarafından desteklenen genel dosya türleri aşağıdadır.
Fotoğraf: JPG, JPEG, TIF, TIFF, BMP, BMPF, CIF, PNG, GIF, ICO, CUR, XBM
Video: MP4, MOV, M4V, AVI, WMV, MKV, FLV, MPG, RMVB, TS, 3gp
Müzik: MP3, AIF, WAV, AIFF, M4A, ACC
Belge: DOC, DOCX, XLS, XLSX, PPT, PPTX, PDF, TXT, KEYNOTE, NUMBERS, PAGES, htm, html, rtf
Hayır. iPhone, iPod ya da iPad, cihazlarınızı şarj etmek için orijinal Apple güç kablosu ya da MFi onaylı aksesuarlar kullannınız.
Hayır. Telif hakkı kuralları gereğince iTunes üzerinden satın alınan müzik, video ve sesli kitap dosyaları Lightning USB sürücülerde saklanamamaktadır.
Apple, iTunes aracılığı ile harici sürücülere aktarım müzik dosyalarına Digital Rights Management (DRM) kurallarını uygulamaktadır.
Cihaz modeline bağlı olarak Camera Roll/Fotoğraflar aşağıdaki fotoğraf ve video dosya türlerini destekler.
Video: 4K’ya kadar H.264 video, 30 fps, 160 Kbps’ye kadar AAC-LC sesle Yüksek Profil seviyesi 4.2, 48 kHz, 1008 Kbps’ye kadar Dolby Audio veya stereo ses, 48 kHz, .m4v, .mp4 ve .mov dosya biçimlerinde çok kanallı veya stereo ses; 2.5 Mbps’ye kadar MPEG‑4 video, 640 x 480 piksel, 30 fps, kanal başına 160 Kbps’ye kadar AAC-LC sesle Basit Profil, 48 kHz, 1008 Kbps’ye kadar Dolby Audio veya stereo ses, 48 kHz, .m4v, .mp4 ve .mov dosya biçimlerinde çok kanallı veya stereo ses; 35 Mbps’ye kadar Motion JPEG (M-JPEG), 1280 x 720 piksel, 30 fps, ulaw biçiminde ses, .avi dosya biçiminde PCM stereo ses
Fotoğraf: JPEG/JPG, Gif, PNG, Tiff/tif
Güncel bilgiler için : http://www.apple.com/tr/iphone/compare/
Fotoğraf, video ve müzik dosyaları için günümüzde farklı dosya biçimleri mevcuttur. USB sürücüsü ile sunulan çoklu ortam uygulaması, desteklemediği dosya türlerini oynatamaz. Apple App Store uygulama mağazasından farklı oynatıcılar indirilerek ilgili çoklu ortam dosyaları oynatılabilir.
Sürücü içerisindeki verileri bir bilgisayara yedekleyiniz. Daha sonra üretici tarafından sunulan yazılımları kullanarak USB sürücünüzü sıfırlamayı deneyiniz.
Eğer iOS cihaz yazılımınız iOS 9.3.1 sürümü ise lütfen daha güncel sürümleri yükleyiniz. iOS9.3.2 ve sonrası sürümlerde bu sorun giderilmiştir. Lütfen iOS cihazınızı desteklediği güncel işletim sistemi sürümüne güncelleyiniz.
Apple cihazlarında varsayılan ayar olarak, iOS cihaz depolaması geçici video, fotoğraf kayıt alanı olarak kullanılmaktadır. Çekim işlemi tamamlandıktan sonra çekilen video ve fotoğraflar USB sürücüye kaydedilmektedir. Sistem kararlılığı için iOS cihazınızda en az 1,8GB boş kapasite bırakılması önerilir.
Bu hata sürücünün dosya sistemi (FAT/NTFS) yapısından kaynaklanır. Eğer dosya yolu 255 karakter sınırını geçerse uyarı mesajı belirir. Çözüm için aşağıdaki adımların uygulanması önerilir:
1. Dosya yolunu kontrol ederek, dosya ya da dizin adında kısaltma yapılmalıdır. Ya da dosyanın bulunduğu sürücüye sağ tıklayıp Özellikler>Araçlar>Hata Denetimi adımları ile dosya sistemi hataları düzeltilebilir.
2. Eğer çoklu hata durumu sözkonusu ise sürücünün biçimlendirilip yeniden kullanılması önerilir
Eğer yukarıdaki işlemler sonucu hata giderilemiyorsa sürücü ilgili teknik servise gönderilmelidir.
- OTG USB sürücünün tablet ya da telefon tarafından desteklendiğine emin olunmalıdır. Android işletim sistemi sürümünün OTG desteği kontrol edilmelidir.
*USB sürücünün üretici sitesinde uyumluluk bilgileri bulunabilir. - Ayrıca sürücü üreticisi tarafından sunulan uygulamanın Google Play uygulama mağazasından indirilip kurulması da sürücünün hızlı ve kolay kullanımını sağlayacaktır.
USB sürücüler “taşınabilir depolama cihazı” olarak tasarlanmışlardır. Bu yapıları nedeni ile işletim sistemi sürücüsü ya da önyükleme sürücüsü olarak kullanımın gereği olan yüksek performans özelliklerine sahip olmayabilirler. Ancak günümüz yeni nesil USB sürücüleri yüksek kapasite seçenekleri ve USB 3.0 arayüzünün sunduğu yüksek hız değerleri ile bu tür kullanımlar için uygun hale gelmişlerdir.
Kullanıcılar; ihtiyaçlarına uygun hız ve kapasite değerlerine sahip USB sürücüleri önyükleme sürücüsü olarak kullanabilmektedir.
Hayır. USB 3.1 arayüzünü kullanan 3 farklı bağlantı ucu türü mevcuttur. Type-A (Standard-A), Type-B (Standart-B / Micro-B) ve Type-C. Detaylı bağlantı ucu karşılaştırması için aşağıdaki tabloları inceleyebilirsiniz.
USB 2.0 Mobil

USB 3.0
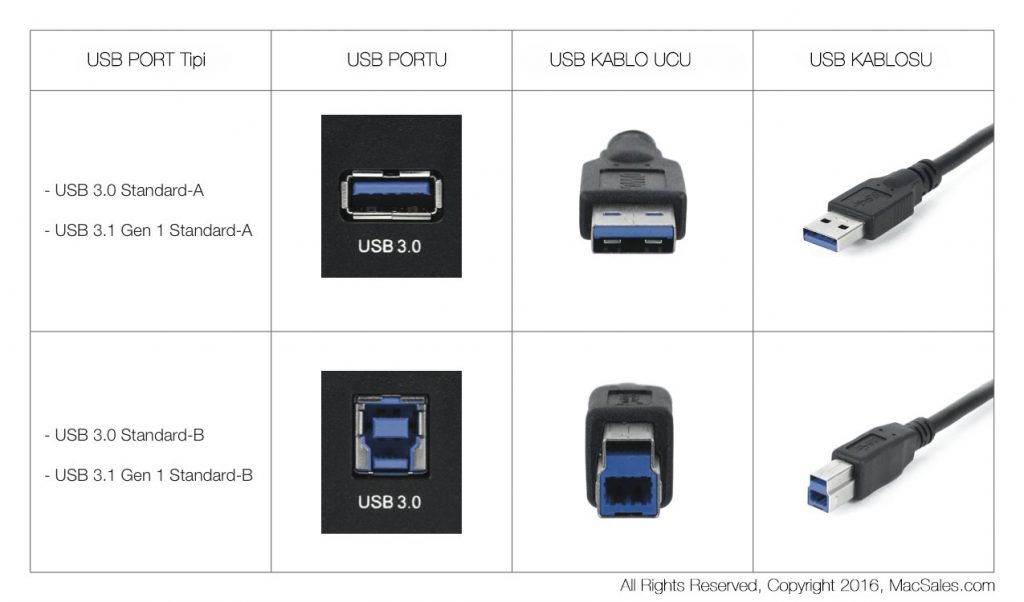
USB 3.0 Mobil

USB Type -C (USB 2.0, USB 3.1 Gen 1, USB 3.1 Gen 2)

Hayır. USB 3.1 bir USB bağlantı türüdür. Type-C ise bir USB bağlantı ucu türüdür ve USB 2.0, USB 3.0 gibi farklı bağlantı türleri için kullanılabilir.
Günümüz yeni nesil masaüstü, dizüstü bilgisayar sistemleri ve cep telefonu ve tablet gibi cihazlar Type-C bağlantı yuvasını kullanmaktadır. İlerleyen dönemde Type-C arayüzünün daha yaygın kullanıma sahip olacağı ön görülmektedir. Aşağıda USB3.1 Type-C bağlantı yuvasına sahip ürünlerin bazılarını bulabilirsiniz. Güncel ürün bilgileri için üretici sitelerini ziyaret ediniz.
Dizüstü Bilgisayarlar:
Acer Aspire V15 Nitro
Acer Predator 15
Apple – MacBook (12-inch – Early 2015/Early 2016)
Asus EeeBook E202.
Asus G752v
Asus Transformer Book T100HA
Asus Transformer Book Flip (TP200SA)
Dell Latitude 12 7000 Series (7275)
Dell XPS 15 (9550)
Google – Chromebook Pixel
HP EliteBook 840 G3
HP Spectre x360
Lenovo ThinkPad 13
LG gram (15Z960)
MSI GS60 (MS-16H7)
Razer Blade Stealth (RZ09-0168)
Samsung Notebook 9 Pro
Toshiba Satellite Radius 12
Akıllı Telefonlar:
HTC M10
Huawei Nexus 6P
Huawei P9
LG G5
LG Nexus 5X
Microsoft Lumia 950
Microsoft Lumia 950 XL
Motorola Moto Z Droid
Xiaomi Mi 4c
Tabletler:
Asus ZenPad S 8.0
Dell Latitude 11 5000 Series (5175)
Dell Latitude 11 5000 Series (5715)
Dell XPS 12 (9250)
Google Pixel C
HP Elite x2 1012 G1
HP Pavilion x2
HP Pro Tablet 608 G1
Samsung Galaxy Note 7
Samsung Galaxy Tab Pro S
Masaüstü Sistemler:
Asrock Beebox N3150 NUC
Asus Pro Z240
Anakartlar
Gigabyte Z170n-Wıfı
Gigabyte Ga-Z170x-Gaming G1
Gigabyte Ga-X170-Extreme Ecc
MSI Z97a Gaming 6
MSI X99a Gaming Pro Carbon
Asus Z170-Deluxe
Asus Maximus VIII Gene
Asus Prime Z270-A
Asus Rog Maximus IX Formula
Asus Rog Strix Z270h Gaming
Evet. Masaüstü ya da dizüstü sisteminiz ile uyumlu genişleme kartlarını kullanarak USB3.1 Gen1 / Gen2 desteği elde edebilirsiniz.
(1) USB Type-C; USB-IF tarafından USB Type-C Specification 1.0. şartnamesi ile belirlediği bağlantı ucu tipidir.
(2) Type-C USB 2.0 ya da USB 3.0 olabilir.
(3) Type-C her iki yönde de takılabilir ve tak çalıştır desteğine sahiptir.
(4) USB Type-C, ana makineye, harici cihazlara ve kablolara uygulanabilir.

USB 3.1; USB-IF (USB Implementers Forum) kurumu tarafından tanımlanmış yeni USB standardıdır.
– USB 3.1 Gen1 (SuperSpeed): USB 3.0 standardının yeniden adlandırılmasıdır (teorik bant genişliği 5Gbit/s)
– USB 3.1 Gen2 (SuperSpeedPlus): Gelişmiş aktarım hızlarına sahip USB 3.0 sürümüdür (teorik bant genişliği 10Gbit/s)
| USB Sürümü | Simge | Uyumluluk | Bantgenişliği | Akım | Duyuru Yılı |
| USB 2.0 |  |
USB 1.1 | 480Mb/s | 500mA | 2001 |
| USB 3.1 Gen 1 (USB 3.0) |  |
USB1.1/2.0 | 5Gb/s | 900mA | 2009 |
| USB 3.1 Gen 2 |  |
USB1.1/2.0/3.1 Gen 1 | 10Gb/s | 5A | 2014 |
Aşağıdaki tabloda NTFS, exFAT, FAT32 ve FAT16 dosya sistemleri karşılaştırmasını bulabilirsiniz.
| NTFS | exFAT | FAT32 | FAT16 | |
| Azami Bölüm Boyutu | 16EB | 128PB | 2TB | 4GB |
| Azami Dosya Boyutu | 16TB’dan 64KB az. (Dosyalar, sürücü ya da sürücü bölümünden daha büyük olamaz.) |
16EB | 4GB | 2GB |
| Azami Dosya Adı Uzunluğu | 255’e kadar (dosya uzantısı dahil) Büyük küçük harf arasında fark yoktur |
255’e kadar (dosya uzantısı dahil) | 255’e kadar (dosya uzantısı dahil) | Standart: 8-3 (8 dosya adı, 3 dosya uzantısı) Gelişmiş: 255’e kadar (dosya uzantısı dahil) |
| Adlandırma Kuralları | ? “ / \ * | : karakterlerini içeremez. | ? “ / \ * | : karakterlerini içeremez. | ? “ / \ * | : karakterlerini içeremez. | ? “ / \ * | : karakterlerini içeremez. |
| Uygulama | NTFS; 400MB ve üzeri boyuta sahip sürücü ve bölümlerde kullanım için uygundur. | Windows XP KB955704 paketi ile exFAT desteğine kavuşmuştur. Mac OS 10.6.5 ve sonrası exFAT destekler. Linux (FUSE ile) | Windows XP 32GB ve üzeri FAT32 bölümleri destekler. Ancak dahili biçimlendirme aracı kullanılarak 32GB üzeri FAT32 bölüm oluşturulamaz. 32GB ve üzeri bölümler için NTFS dosya sistemi önerilir. |
FAT16 200MB ve üzeri küçük boyutlu böümler için uygundur. Bir dizin içerisinde bulunabilecek azami dosya sayısı 65,517 ve dizin sayısı ise 255. |
0X80071AC3 hata kodu ile belirtilen hata mesajı; exFAT dosya sistemi ile biçimlendirilmiş, ancak veri aktarımı sırasında aniden çıkarılmış bir USB sürücüye erişmeye çalıştığında ortaya çıkar. Aşağıdaki işlemlerin gerçekleştirilmesi ile bu hatanın giderilmesi mümkün olabilir.
Cihazınızı bir Windows sisteme bağlayın:
1. “Bilgisayarım/My Computer” penceresini açın.
2. USB Sürücünüzün simgesine sağ tıklayın.
3. Özellikler/Properties-> Araçlar/Tool -> Hata Denetimi/Check Error adımlarını izleyerek sürücü hata düzeltme işlemini başlatınız.
Eğer sürücü üreticisi tarafından sunulan bir uygulama mevcut ise, bu uygulamayı kullanarak da sürücü hatalarını düzeltebilir ya da sürücüyü sıfırlayıp yeniden biçimlendirerek kullanıma hazır hale getirebilirsiniz. Bu işlemler öncesinde sürücü içerisindeki verilerin yedeklenmesi önerilir.
Eğer USB sürücünüz diğer sistemlerde sorunsuz çalışıyor ve sizin sisteminizde çalışmıyor ise, sisteminizde bir sorun olabilir. Aşağıdaki işlemleri uygulayarak sorunu çözebilmeniz mümkündür.
(1)Eğer daha önce başka bir USB cihaz sürücüsü kurduysanız lütfen bu sürücüyü kaldırın. Ya da bilgisayarınız Güvenli Kip/Safe Mod durumunda çalışıyor ise bilgisayarınızı kapatın. Normal kip ile açılan bilgisayarınıza USB sürücünüzü takın.
(2) Eğer yukarıdaki adımlar sorunu gidermedi ise, BIOS ayarlarınızı kontrol edin. USB girişlerinin etkin (Enable) olduğundan emin olun. Örnek adımlar BIOS > Load Optimized Defaults [Y] > Integrated Peripherals > USB Legacy support [Enable] > Save & Exit Setup [Y].
(3) Anakart ya da dizüstü sisteminizin USB sürücülerini yeniden kurunuz.
(4) Mevcut ise anakart BIOS sürümünüzü güncelleyiniz.
1. USB sürücünüzün dosya sistemini kontrol ediniz.
2. Aktarmak istediğiniz dosyanın boyutunu kontrol ediniz. FAT16 en fazla 2GB, FAT32 en fazla 4GB boyutunda dosyaları destekler. 4GB ve üzeri dosyaları aktarabilmek için sürücüyü NTFS(Windows),HFS (Mac) ya da exFAT(Mac/Windows) dosya sistemi ile biçimlendiriniz.
USB sürücünüze atanan sürücü harfi (D,E;F;G gibi), başka bir sürücüye atanan sürücü harfi aynı olmuş olabilir. Bu hatayı giderebilmek için USB sürücünüze yeni bir sürücü harfi atamanız gereklidir. Bunun için aşağıdaki adımları takip ediniz.
1. “Start/Başlat” simgesine basın.
2. ”Run/Çalıştır” seçin.
3. ”diskmgmt.msc,” yazıp “OK/Tamam” düğmesine basın.
4. Açılan ekranda USB sürücünüzün bölümüne sağ tıklayıp seçin ve ”Change Drive Letter and Paths/Sürücü Harfi ve Yolu Değiştir” seçeneğini tıklayın
5. Açılan kutuda “Edit/Değiştir” düğmesine basın.
6. Sol üstte yer alan sürücü harfi listesinden bir harf seçin.
7. ”OK/Tamam” düğmesine basarak işlemi tamamlayın
USB flash sürücüler genel olarak; aşağıda listelenen işletim sistemlerinin kurulu olduğu masaüstü ve dizüstü ile kullanım için tasarlanmışlardır:
-Microsoft Windows 2000
-Microsoft Windows XP
-Microsoft Windows Vista
-Microsoft Windows 7/8/10 ve üzeri
-Mac OS 9.0 ve üzeri
-Linux Kernel 2.4.2 ve üzeri
Üretici tarafından özellikle belirtilmedikçe USB sürücülerin bu cihazlar dışında sistemler ile çalışacağı garanti edilemez. Çoklu ortam cihazının NTFS (Windows), HFS (Mac OS) exFAT ya da FAT32 dosya sistemleri desteğine sahip olmadığı durumlarda da USB sürücünüzü tanımayacaktır. Cihazınızın desteklediği dosya sistemleri için cihaz kullanım kılavuzuna başvurulmalıdır.
Tüm depolama ürünlerinde üzerinde yazan kapasite ile sistem tarafından belirtilen kapasite arasında fark vardır. Bu tutarsızlık, sabit disk sürücü üreticileri ile işletim sistemi üreticilerinin veri boyutu hesaplama farklılığından kaynaklanır.
Disk üreticileri 1 megabayte = 1000KB ya da 1000×1000 byte olarak kabul ederek hesap yapar. Oysa 1MB = 1024KB olmalıdır. Bu nedenle örneğin 4GB kapasiteli bir disk sürücünün kapasitesi 3,72GB (4,000,000,000/1,024/1,024/1,024=3,72GB) olarak görünür.
Ayrıca bellenim (firmware), cihaz bakımı vb uygulamalar için de depolama alanı ayrılmaktadır.
Çok sayıda veri yazılıp silinmesi sonrasında sürücü depolama alanı azalabilir. Sorunu gidermek için, verilerinizi yedekledikten sonra sürücüyü biçimlendirmeniz önerilir. Sürücüyü biçimlendirme için aşağıdaki adımları uygulayınız:
- Windows:
“My Computer/Bilgisayarım” ekranında, sürücüyü gösteren simgeye sağ tıklayıp açılan menüden “Format/Biçimlendir” seçiniz ve ardından açılan kutuda dosya sistemini seçtikten sonra “Start/Başlat” düğmesine basınız. - Mac OS:
Sürücüyü biçimlendirmek için Disk Utility uygulamasını çalıştırın. Açılan pencerede USB sürücüyü seçip, MS-DOS(FAT) ya da exFAT dosya sistemi ile biçimlendirme için Erase/Sil düğmesine basınız.
Ayrıca sürücü ile verilmiş olan Windows/Mac OS uyumlu programlar kullanılarak da sürücü biçimlendirilebilir.
USB sürücü üzerinde LED bildirim ışığı varsa bu ışık yanıp sönerken sürücüyü çıkarmayınız. Yanıp sönen ışık veri aktarımı yapıldığını göstermektedir. Veri aktarımı sürerken sürücünün çıkarılması veri kaybı ve/veya sürücü hasarına sebep olabilir. Windows işletim sisteminde görev çubuğunda saatin yanında bulunan USB simgesine tıklayıp sürücünüzü güvenle kaldırınız. Mac OS işletim sisteminde sürücüyü çöp kutusuna sürükleyerek sürücüyü güvenle kaldırabilirsiniz. Bu işlemler tamamlandığında sürücüyü Mac OS ya da Windows sisteminizden sorunsuzca çıkarabilirsiniz.
USB sürücü içerisindeki verileri korumak için aşağıdakilere dikkat edilmesi önerilir.
- Sürücünüzü USB çoklayıcı ya da uzatma kablosuna değil doğrudan sistem üzerindeki USB yuvalarına takınız.
- Yetersiz güç sorunu yaşamamak için aynı anda çok sayıda USB cihazı sisteminize bağlamayınız.
- Bilgisayarınıza takılı sürücüyü yuvadan çıkarmadan önce Windows “Safely Remove Hardware/Donanımı Güvenle Çıkar”, Mac OS sürücü simgesini çöp kutusuna sürükleme işlemlerini yapınız.
- USB sürücünüzü dizüstü ve masaüstü cihazlarında kullanırken, veri aktarımı sırasında yuvasından çıkarmayınız.
NTFS dosya sistemi ile biçimlendirilmiş disk bölümlerinden FAT ya da FAT32 dosya sistemi ile biçimlendirilmiş USB sürücülere veri aktarıldığında, Windows “Confirm Stream Loss” hata mesajı verir. Bu hata mesajı bölüm NTFS olarak biçimlendirildiğinde oluşturulan “Thumbs.db” dosyasından kaynaklanmaktadır. Bu durum USB sürücü içerisindeki veriye zarar vermez. Veriyi aktarmadan önce dizindeki “Thumbs.db” dosyasının silinmesi bu hata mesajının oluşturulmasını önleyecektir.
Not: “Thumbs.db” sistem dosyaları gibi gizli bir dosyadır. Bu dosyayı silebilmek için öncelikle görünür hale getirilmesi gereklidir. Bunun için “Folder Options/ Klasör Seçenekleri > View/Görünüm” altında liste içerisinde “Hidden files and folders /Gizli dosya ve klasörler > Show hidden files and folders/ Gizli dosya, klasör ve sürücüleri göster” başlığı seçilmelidir.
- USB sürücü içerisinde bulunan veri genellikle işlem tamamlanmadan sürücünün sistemden çıkarılması sonucu bozulur.
- USB sürücüyü bilgisayardan çıkarmadan önce “Güvenle Çıkar” seçeneği kullanılmalıdır.
- Kullanıcıların sürücü içerisindeki verileri başka bir sürücüye kopyalayıp, sürücüyü yeniden biçimlendirmeleri önerilir. Eğer yukarıdaki işlemler sonucu hata giderilemiyorsa sürücü ilgili teknik servise gönderilmelidir.
Sorunu çözmek için Registry de düzeltme yapmanız gereklidir. Dikkatli olmalısınız çünkü burada yaptığınız hata sisteminize büyük hasar verebilir. Start/Başlat tuşuna basını ve Run/Çalıştır seçeneğini tıklayın. Açılan pencerede, “regedit”, yazın ve OK i tıklayın. HKEY_LOCAL_MACHINESystemCurrentControlSetServicesVxDIOS penceresine gidin ve sağ kısımdaki panelde “noide” kelimesini bulun. Bu girişi silin ve değişiklikleri kaydedip bilgisayarınızı yeniden başlatın.
Aşağıdaki işlemleri sıra ile yapınız.
1. My Computer penceresini açın.
2. Properties kısmında Data Traveler sürücüsünü seçin.
3. Hardware sekmesini tıklayın.
4. Disk sürüleri listesinde Data Traveler sürücüsüne çift tıklayın.
5. Policies sekmesine tıklayın.
6. “Optimize for performance” seçeneğine tıklayın.
7. OK tuşuna basın.
8. OK tuşuna basın.
9. NTFS ile formatlamayı yeniden deneyin
1. Start -> Control Panel i tıklayın.
2. Performance ve Maintenance linkine tıklayın.
3. System control panel linkine tıklayın.
4. Hardware sekmesine tıklayın.
5. Device Manager tuşuna basın.
6. Universal Serial Bus Controllers başlığının yanındaki + işaretini tıklayarak burda listelenen donanımları açın
7. USB Root Hub başlığına sağ tıklayın ve Properties i seçin.
8. Power Management sekmesine tıklayın ve “Allow the computer to turn off this device to save power” yazısı yanındaki kutucuktaki işareti kaldırın.
9. Listedeki diğer USB Root Hub cihazlar için 7 ve 8. adımları tekrar edin.
10. Bilgisayarınızı yeniden başlatın.
Bu durum güç yetersizliğinden kaynaklanmaktadır. Birçok USB cihaz bahsettiğiniz USB girişlerde çalışıyor olabilir ancak USB 2.0 cihazlar daha fazla güç ile çalışırlar. Bu nedenle sorunu çözmek için USB sürücünüzü doğrudan anakart üzerinde USB girişlerinden birine takmalısınız. Cihazınıza kolayca erişebilmek için USB uzatma kablosu kullanabilirsiniz.
Bu bir Microsoft sınırlamasıdır. Sürücünüze daha fazla veri yüklemek için sürücü içerisinde yeni bir klasör oluşturmanız gereklidir. Bunu yaptığınızda bu klasör içerisine daha fazla veri atabilirsiniz.
BIOS ayarlarında Legacy USB desteği seçeneğini Disabled olarak işaretleyin (ya da mevcut ayar ne ise onun aksine ayarlayın)
Bunun birkaç sebebi olabilir, farklı birkaç çözüm yolunu aşağıda bulabilirsiniz.
1. USB Sürücünüzün kasanın arkasındaki USB girişlerinden birine doğrudan takılı olduğundan emin olun. Eğer kasa önünde bulunan girişleri yada USB HUB kullanıyorsanız bu bağlantılar High Speed 2.0 USB cihazınızı çalıştırmaya yetecek güce sahip olamayabilirler. Kasa arkasındaki USB girişleri 4 adet ise 1 ve 2 numaralı girişleri kullanmalısınız çünkü 3 ve 4 numaralı girişler High Speed 2.0 USB cihazınızı çalıştırmaya yetecek güce sahip olamayabilirler.
2. USB Sürücünüzün daha önce başka bir sürücüye atanmış bir harf ile adlandırılmadığından emin olun. Bunun için aşağıdaki adımları takip edin:
A. ‘My Computer’ ikonuna sağ tıklayın
B. ‘manage.’ seçeneğini tıklayın
C. ‘Disk Management.’ sekmesini tıklayın
D. USB sürücüsünü bulun. Sürücüye sağ tıklayın ve USB cihazının sürücü harfini değiştirin.
3. Eğer USB girişlerine daha önce hiçbir cihaz takmadıysanız bu özelliğin BIOS ayarlarında açık olarak ayarlandığından emin olun. BIOS ayarlarınıza erişmek ve değişiklik yapmak hakkında gerekli bilgiyi sistem yada anakart kullanım kılavuzlarında bulabilirsiniz. Aygıtı, Aygıt Yöneticisinde kullanılır hale getirmek için, aşağıdaki adımları takip ediniz:
My Computer> Control Panel> Performance ve Maintenance> Administrative Tools> Computer Management then Device Manager adımlarıyla Device Manager ekranını açın
B. Kingston USB sürücüsünü bulun ve üzerine sağ tıklayarak ‘enable’ seçeneğini tıklayın.
4. Eğer yükleme sırasında , “usbntmap.sys, usbstor.sys, usbhub.sys, usbui.dll, usbmphlp.sys ya da usbauth.sys” yüklenemedi/bulunamadı gibi hatalar alırsanız veya işletim sisteminiz doğru sürücüyü yükleyemiyorsa; aşağıdaki adımları takip ederek eksik dosyaları yükleyiniz.
A. Yeni Donanım Ekleme Sihirbazını çalıştırın. Dikkat: Sihirbazı kapatmayın.
B. “Start” ı tıkayın ve sonra “Search.” tuşuna basın. “For Files or Folders.” seçeneğini tıklayın
C. Arama yapacağınız sürücüyü seçin
D. “driver.cab”yazın ve Search Now tuşuna basın.
E. Eğer bulunan dosyalar sıkıştırılmış halde ise dosyaları açmak için Winzip/Winrar gibi programları kullanarak dosyaları işletim sisteminin kullanacağı biçimde bir klasöre açınız.
F. Dosyayı açtığınız yolu not alın.
Not: Eğer driver.cab dosyası diskinizde bulunamıyorsa Windows kurulum CD’nizi bulup dosyaları CD içerisinde bulmak için yukarıdaki adımları tekrar etmelisiniz. Eğer dosyaları bulamazsanız destek için sistem üreticinize yada Microsoft’a başvurunuz.
G. Add New Hardware Wizard/ Yeni Donanım Ekleme Sihirbazı ‘nda , “Browse/Gözat” tuşuna basın.
H. “driver.cab” dosyasının bulunduğu yolu yazınız.
I. Dosyaların yüklenmesinin tamamlanması için OK’i tıklayın.
5. En son Windows Service Pack yüklemelerine sahip olduğunuzdan emin olun.
6. Bazı uygulamalar ve/veya sürücüler nedeniyle USB sürücü yüklemesi sırasında çakışmalar yaşanabilir. USB sürücü yüklemesi tamamlanana kadar bu uygulamaları sisteminizden kaldırın yada çalışmalarını durdurun. Bu tür uygulamalara örnek olarak Adaptec EZ CD Creator & Adaptec Direct CD, USB Scanner yazılımı ve sürücüleri, Digital Camera yazılımı ve sürücüleri, Zip Drive yazılımı ve sürücüleri ve bazı Anti-Virus programları verilebilir. USB sürücü yüklemesi tamamlandığın da bu uygulamaları yeniden yükleyebilir ya da çalıştırabilirsiniz.
Evet. USB 2.0 cihazlar geriye dönük uyumluluğa sahiptir. 1.1 USB girişlerinde çalışır ancak, 1.1 hızı ile çalışacaktır.
Evet USB 1.1 cihazlar, USB 2.0 girişlerinde çalışır, ancak 1.1 hızı ile çalışacaktır.
Hayır. Windows 95 ve Windows NT, USB cihaz desteğine sahip değillerdir. Maalesef Kingston’ın bu işletim sistemlerini DataTraveler gibi USB sürücüleri desteklemesini sağlayacak bir sürücü geliştirmesi sözkonusu değildir. USB desteğine sahip Microsoft işletim sistemleri: Windows 98SE, Windows 2000, Windows XP ve üzeri sistemlerdir.
Evet USB sürücüler, Kernel 2.4x ve üzeri Linux desteğine sahiptir. Kurulum işlemleri için aşağıdaki adımları takip ediniz.
Kernel versiyonunu öğrenmek: terminal prompt da /proc/version yazın ve enter tuşuna basın. İlk göreceğiniz sayı Linux kernel versiyonudur. Ayrıca kernel versiyonunu yeni terminal giriş ekranında üst kısımda da görebilirsiniz. Gnome yada KDE kullanıcısı iseniz Ctrl+Alt+F1 yaparak teminal giriş ekranına ulaşabilirsiniz. Ctrl+Alt+F7 e basarak ana ekrana dönebilirsiniz.
1. “root” olarak kaydolun
2.USB sürücünüzü takınız.
3. Terminal penceresini açın
4. “mkdir /mnt/flash” yazın ve enter tuşuna basın. Bu USB Sürücü için bir klasör oluşturacaktır. Lütfen dikkat aynı anda birden fazla USB cihaz takıyorsanız her bir cihaz için ayrı klasör oluşturmanız gerekmektedir. İki USB sürücüyü /mnt içerisinde aynı klasöre yerleştirmezsiniz.
5. “fstab” dosyasını düzenleyin. Bunun için, emacs /etc/fstab yazın ve enter tuşuna basın.
6. “/dev/sda1 /mnt/flash vfat user,noauto,umask=0 0 0” satırını ekleyin ve dosyayı kaydedin. Boşluklara dikkat edin. Metni aynen gördüğünüz gibi eklemeniz gereklidir.
7. “mount /mnt/flash” yazın. Masa üzerinde sürücü için bir ikon belirecektir. Cihazı çıkarmak için bu ikona sağ tıklayın ve “unmount volume” seçeneğini seçin. İsterseniz “umount /mnt/flash”yazarak da cihazı çıkarabilirsiniz. Cihazı çıkarmadan önce bu şekilde durdurmaya dikkat ediniz. Eğer durmazsa umount /mnt/flash –l yazın ve enter tuşuna basın. Cihazı çıkarmadan önce mutlaka durdurmanız gerektiğini unutmayın.
8. Sonrasında USB Sürücü takarken yaparken yapacağınız tek şey 7. maddeyi uygulamak olacaktır.
Eğer bu adımları uyguladığınızda cihazınız çalışmadı ise, makinenizde USB depolama modülü yüklenmemiş olabilir. “modprobe usb-storage” yazın ve enter tuşuna basın. Bu USB depolama cihazları için modülü yükleyecektir.
Ayrıca USB Sürücü cihazınızın “sda1” olarak göründüğünden emin olunuz. Eğer sisteminizde daha önceden yüklü başka USB cihazlar varsa yeni USB Sürücü başka bir şekilde de isimlendirilmiş olabilir örneğin “sdb1”. Bunu kontrol etmek için terminali açın ve “fdisk -l” yazın. Bu sayede tüm bölümlendirmelerin ve sürücülerin isimlendirilme durumunu ve açıklamaları görebilirisiniz. Eğer gerekli ise “sda1” adını değitirin.
Eğer sürücünüzü formatlamak isterseniz, sürücüyü ikona sağ tıklayarak durdurun. Cihazı durdurmadan format atamazsınız. Ve sonra terminal penceresinde mkfs.vfat /dev/sda1 yada sistem sürücüyü ne olarak gördü ise onu yazınız (örn: sdb1). Bu cihazı FAT16 ile formatlayacaktır. Bunu cihazınızı normal Linux formatı atmak için de kullanabilirsiniz. Sadece komutu mkfs.ext2 /dev/sda1 olarak yazmanız yeterli olacaktır.
Lütfen diskinizin yazma koruma anahtarının olup olmadığına bakınız. Yada bir yazılım ile yazma engellemesi yapmadığından emin olunuz. Eğer her iki durumda da cihaza veri yazılamıyorsa ürünü lütfen satın aldığınız bayiye gönderiniz.
USB 1.1 veri aktarım hızı 12Mbps değerine ulaşabilirken, USB 2.0 veri aktarım hızı 480Mbps değerine ulaşabilmektedir.
Windows 98 / 98SE içerisinde Yığın Depolama Cihazları için dahili sürücüler bulunmamaktadır. Bu nedenle USB cihazların 98 / 98SE ile kullanılabilmesi için kullanıının sürücüleri yüklemesi gerekmektedir.
LÜTFEN DİKKAT: Windows 98 Sürücüsü, 2006 yılı öncesinde satın alınan ürünler ile kullanılmaktadır. 2006 yılından itibaren Windows 98 ve Windows 98SE için USB sürücü desteği sona ermiştir.